Na liště vlevo od hodin je ikonka síly signálu. Pokud ji nevidíte, můžete v ikonách listovat pomocí modrých šipek. Jakmile ikonu nalistujete, poklikejte na ní a otevře se Vám Laird Connection Manager.
2) V manageru se přesuňte na druhou záložku “Configuration”.
3) Zde klikněte na tlačítko “Scan”.
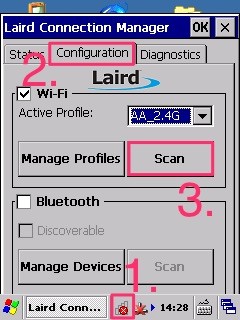
4) Po otevření skenu chvíli vyčkejte, než terminál zobrazí všechny sítě v dosahu.
5) Vyberte tu Vaší a klikněte na “Configure”.
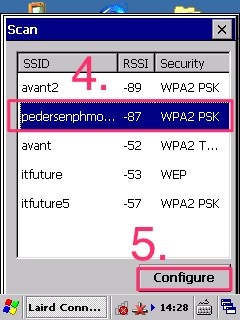
6) Na otázku zda chcete založit nový profil zvolte odpověď ano – “Yes”.
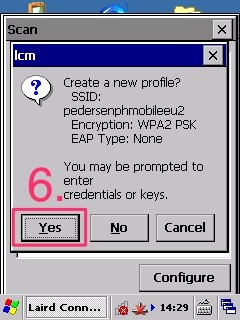
7) V tabulce, která se otevře sjeďte až na její konec a do řádku “Passphrase” zadejte heslo k Wi-Fi síti.
8) Po zadání potvrďte “Commit”.
9) Nakonec nahoře “OK”.
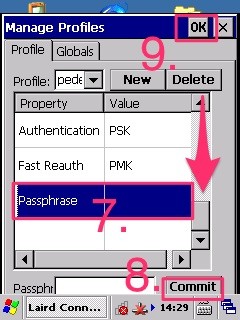
10) Jako poslední krok vyberte v menu “Active Profile” ten Váš, který jste právě vytvořili.
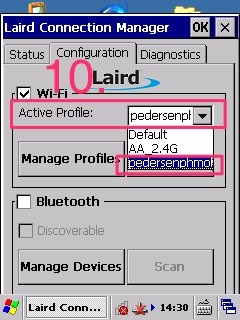
11) Terminál by se měl během chvíle připojit. Připojení můžete zkontrolovat na záložce “Status”, kde je vidět síla signálu a přidělená IP adresa.
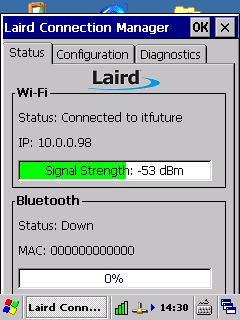
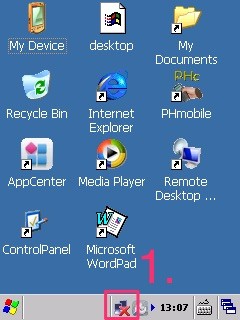
2) Přepněte se na třetí záložku “Wireless Information” a zde ze seznamu sítí v dosahu vyberte tu, ke které se chcete připojit.
3) Stikněte “Connect”.
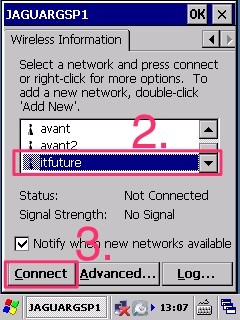
4) Do pole “Network Key” vyplňte heslo k Wi-Fi síti.
5) Potvrďte “OK”
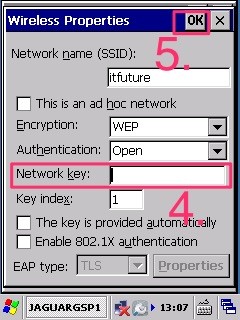
6) Nyní by se měl terminál k síti připojit. Nastavení přidělené adresy můžete zkontrolovat na první záložce “IP Information”.
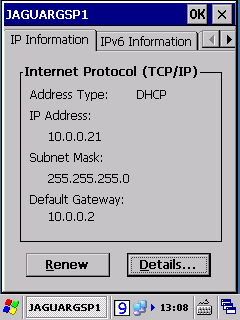
Pokud potřebujete, aby se terminál připojoval k Více různým sítím, bude potřeba nastavit tzv. Autoprofile.
1) Na liště vlevo od hodin je ikonka síly signálu. Pokud ji nevidíte, můžete v ikonách listovat pomocí modrých šipek. Jakmile ikonu nalistujete, poklikejte na ní a otevře se Vám Laird Connection Manager.
2) V manageru se přesuňte na druhou záložku “Configuration”.
3) Zde klikněte na tlačítko “Manage Profiles”.
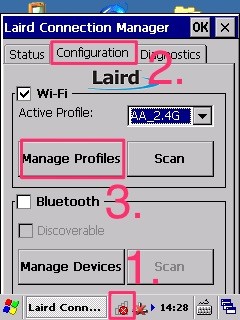
4) Přejděte na záložku “Globals” a v tabulce sjeďte až na její konec, na položku “Autoprofile”.
5) Položku “Autoprofile” přepněte na “On”.
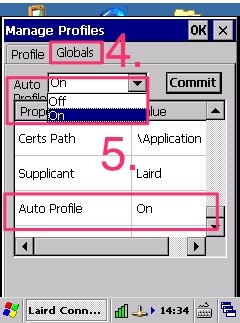
6) Nyní přejděte zpět na záložku “Profile”, kde můžete zaškrtnutím vybrat, ke kterým sítím se má terminál automaticky připojovat. Jak nastavit připojení k síti a vytvořit tak profil se dočtete v návodu “[WinCE] Nastavení Wi-Fi připojení (Laird modul)”.
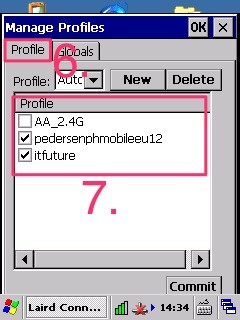
1) Do terminálu je potřeba nejdříve vložit kartu SIM. Je nutné, aby karta nevyžadovala zadání kódu PIN.
2) Pokud máme připraveno, začneme výběrem položky AppCenter z hlavní plochy.
3) V menu vybereme záložku Autostart a povolíme službě WCDMA automatické spouštění. Po tomto kroku můžeme toto menu zavřít.
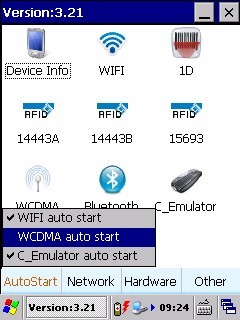
4) V dalším kroku přejdeme k samotnému nastavení připojení.
5) Klikneme na ikonku systémového menu (v levém dolním rohu ikona Windows) a dále na “Settings” a “Network and Dial-up Connections”.
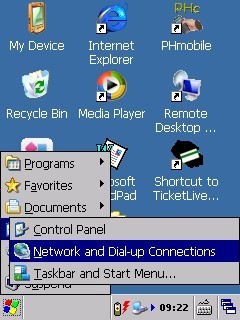
6) Dlouhým stiskem položky “WCDMA” vyvoláme nabídku. Následně vybereme volbu “Properties”.
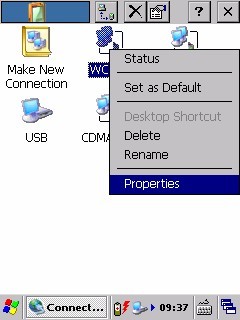
7) Dále stiskneme tlačítko “Configure…” a záložku “Call Options”.
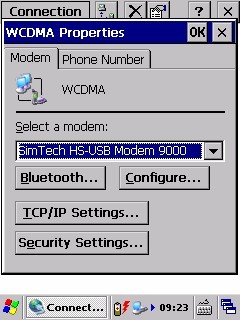
10) Na této obrazovce je pro nás důležitý poslední řádek. Zde je nutné přepsat položku “3gnet” na “Internet”.
11) Změnu nastavení potvrdíme stiskem tlačítka “OK”.
12) Po dokončení nastavení je nutné terminál restartovat, aby došlo ke spuštění služby. Tím máme terminál v pořádku nastaven pro využívání 3G připojení.
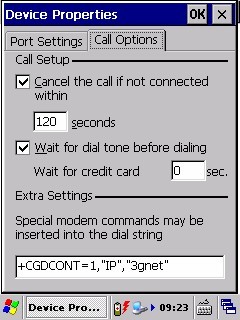
1) Pokud se Vám stane, že čtečka čárových kódů přestane reagovat na stisk tlačítka, je nejčastěji problém s aplikací C_Emulator. Aplikace C_Emulator obsluhuje skener čárových kódů a je nutné, aby stále běžela na pozadí. Že aplikace běží poznáte podle její ikony na dolní liště (obr 1). Pokud ikonu nevidíte zkuste ještě použít modré šipky pro listování v ikonách na liště. Jestliže ikonu najdete a C_Emulator tedy běží je třeba hledat příčinu jinde.
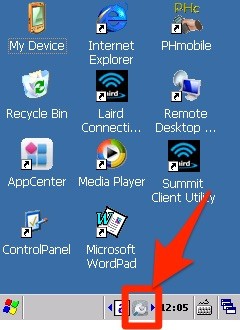
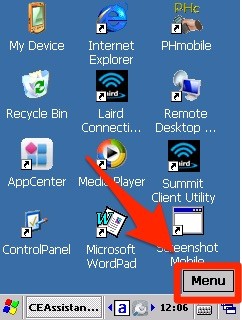
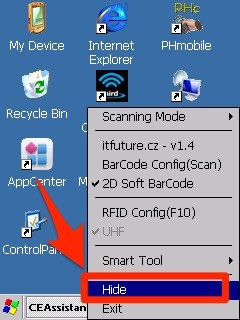
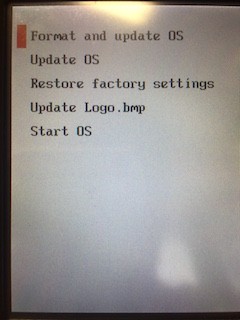

Základní vlastností OS Android je jeho otevřenost, což může být v průmyslovém použití na obtíž. Pokud hledáte řešení, které bude umět Vaše zařízení uzamknout na konkrétní aplikaci, ze které nebude možné odejít. Nebo pokud používáte webovou aplikaci a potřebujete zařízení uzamknout na konkrétní okno prohlížeče, pak můžeme doporučit řešení od společnosti 42Gears (https://www.42gears.com).
Aplikace SureLock (https://www.42gears.com/products/surelock/surelock-android/) umožňuje uzamknout zařízení na jednu nebo více konkrétních aplikací. Zabrání tak nežádoucímu použití zařízení pro jiné než pracovní účely. Zároveň umí sbírat informace o využití zařízení.
Aplikace SureFox (https://www.42gears.com/products/surefox-secure-browser/surefox-android/) je webový prohlížeč s rozšířenými možnostmi omezení přístupu na webové stránky. Omezí tak uživateli využívat zařízení jinak než jak je určeno.